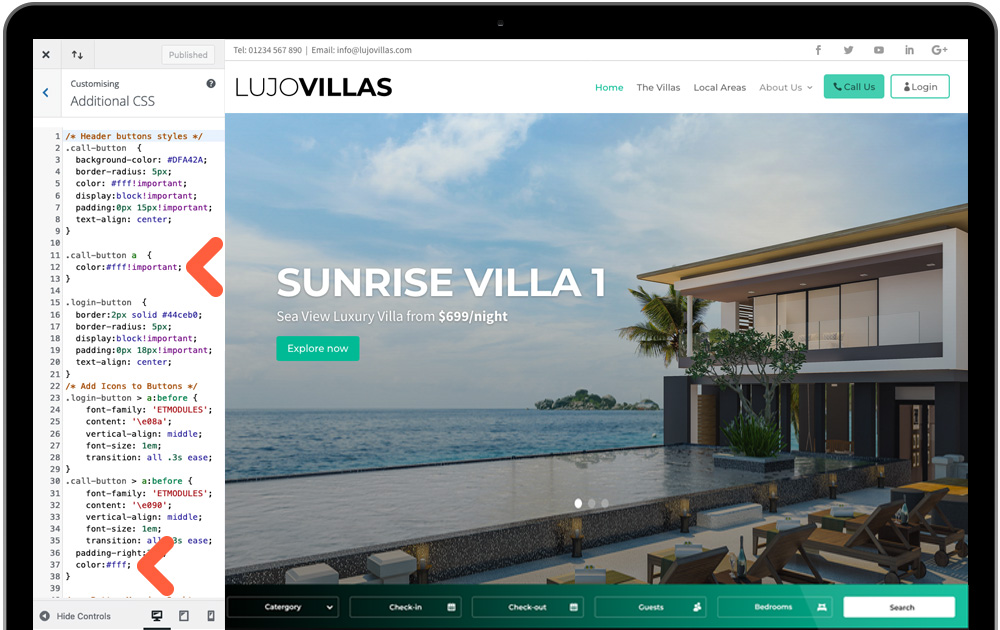Next we are going to make a start with the top-level WordPress website styles. Go to Appearance Menu > Customise. This will open the settings screen below, the following tabs need to be visited.
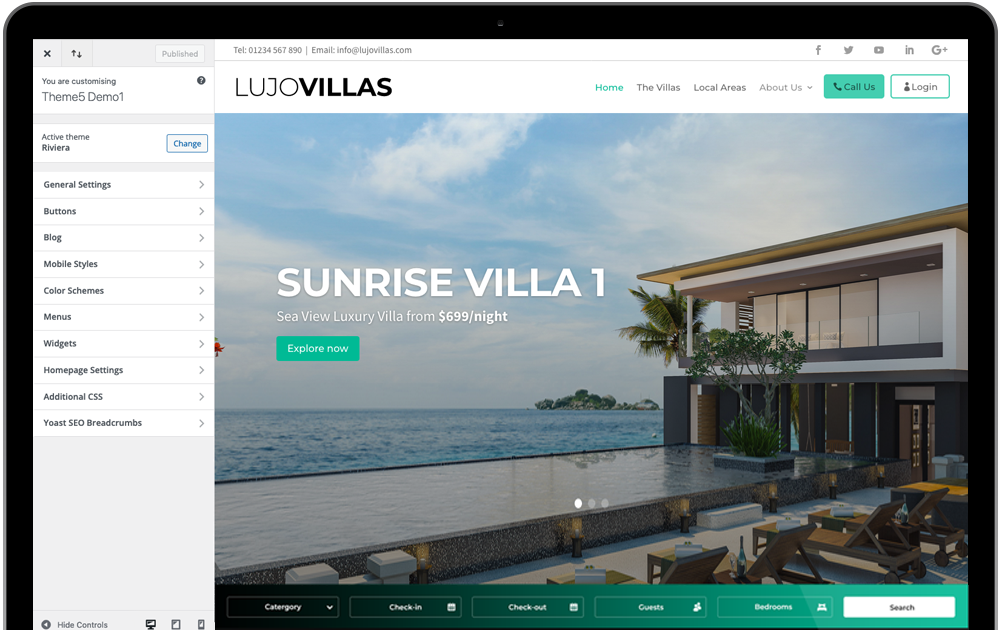
General Settings
Site Identity
First enter the Site Title (business name) and Tagline (business description) for your website.
Then it’s time to upload your favicon under Site Icon – the icon that sits inside browser tabs. Favicons should be square and at least 512 × 512 pixels. Click ‘Select Site Icon’ and as you did for the logo, drag your favicon in to your media library and select. Crop if needed.
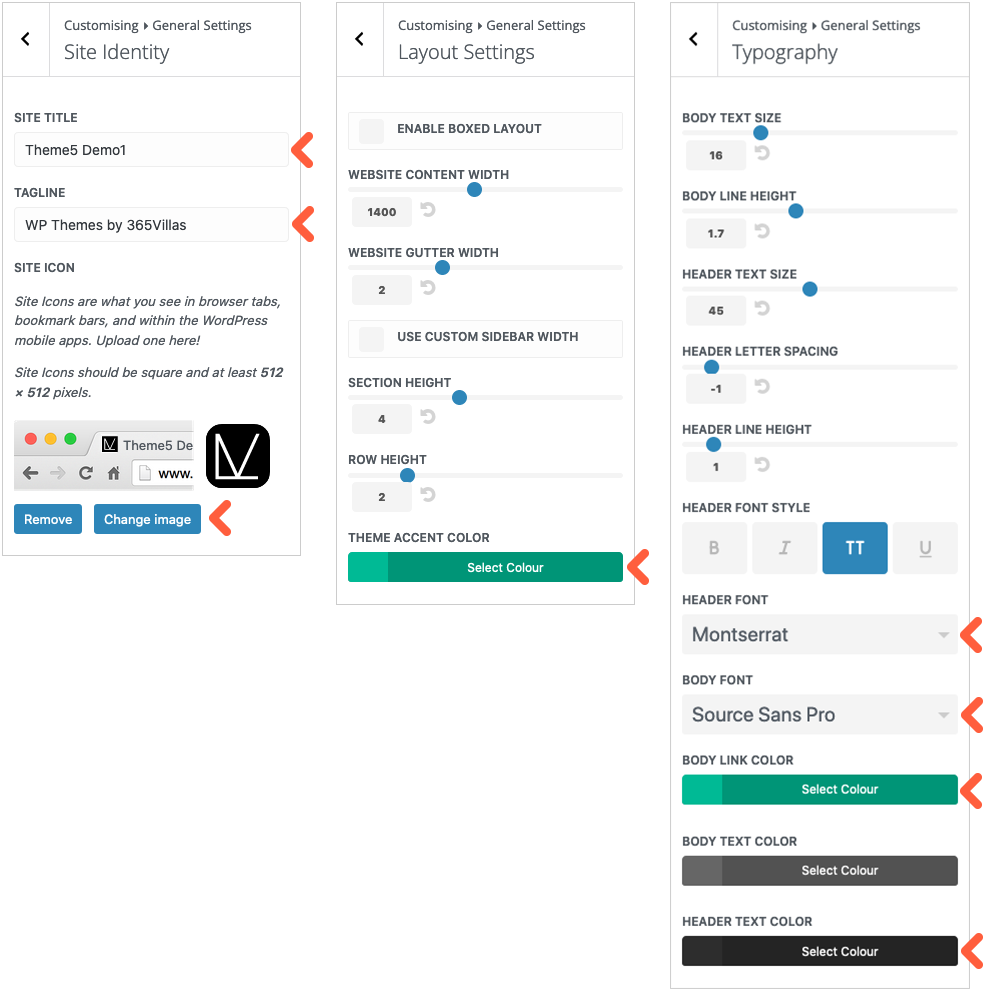
Layout Settings
Click on the Riviera green swatch in Theme Accent Color and it will bring up your default colour palette you have selected earlier. Choose the main highlighting colour from your brand which the theme will use as the default colour for various modules on your pages.
Typography
There are extensive settings here for your typography but we have done most of the work with Riviera. Select your Header Font and Body Font from the long Google Fonts dropdown list. For a better view or search of these fonts visit Google Fonts.
You may want to change your Header Text Color or Body Text Color if you feel it is more suitable for your brand. The Body Link Color is for text you have added hyperlinks to.
Buttons
Go back to the start of the menu and visit Buttons > Button Style. Enter your main highlight color for the Background Color and Border Color. Select the font that will appear in your buttons.
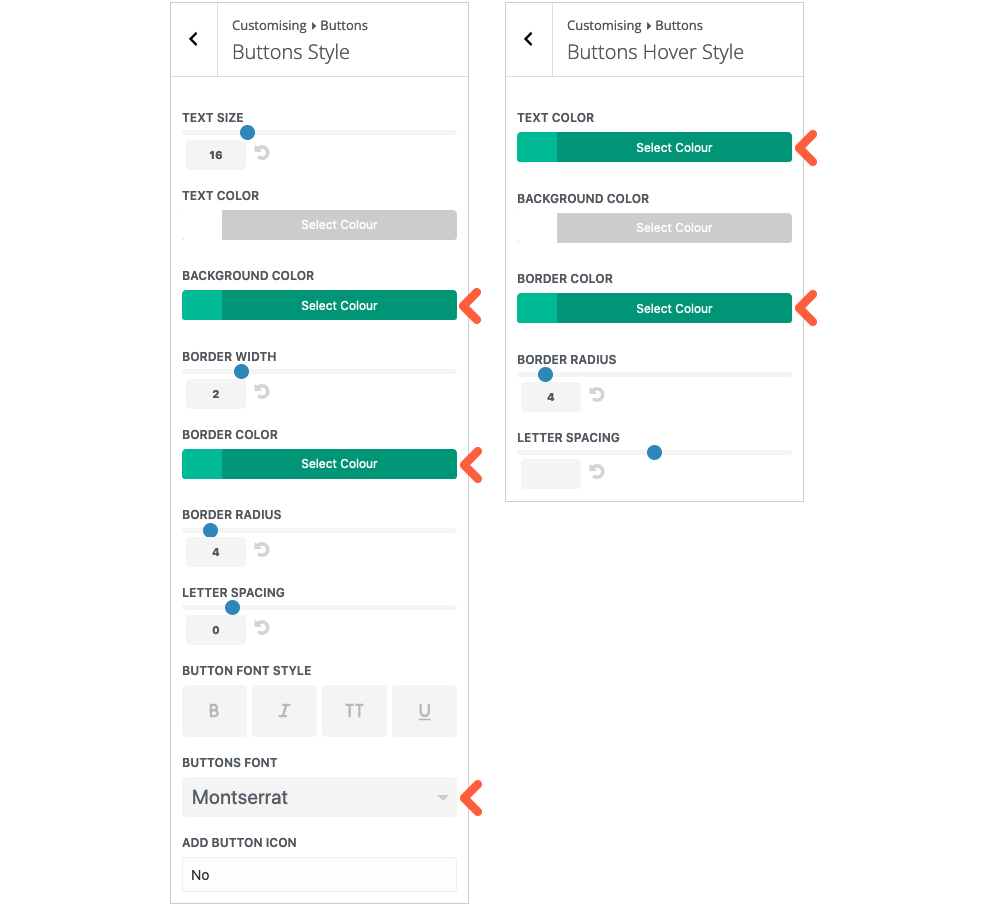
Then to the second part of button settings, Buttons Hover Style. Update the Text Color and Border Color to the same color as above – so the button reverses color on mouse-over.
Tips
To keep brand consistency, use either the heading or paragraph font you selected in Typography settings above.
Additional CSS
This area contains CCS code for the styling of custom elements used throughout Riviera. This will rarely need to edited but in the small number of cases you will, you will find the relevant code under its labelling.
The styling for the Call and Login buttons in your main header are the first example of this, which sits at the very top of the code, under /* Header buttons styles */
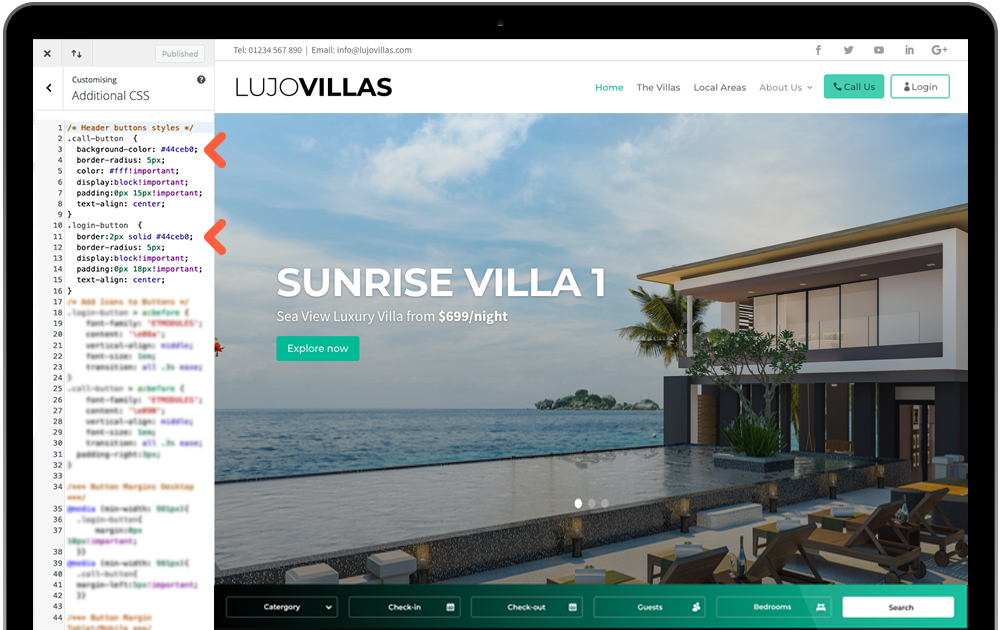
Locate the following two lines near the top of the code:
background-color: #44ceb0;
border:2px solid #44ceb0;
Change the hex values to your main highlight colour – don’t remove the ‘#’ before it or the semi-colon after it.
Change colour of button icon + text
The icon and text need to be coloured independently. For the text, add the following code snippet:
.call-button a {
color:#fff!important;
}
For the icon, locate the icon CSS as below and add line: ‘color:#fff;’ before the ending bracket. These two examples coloured them both white, update the hex code as preferred.