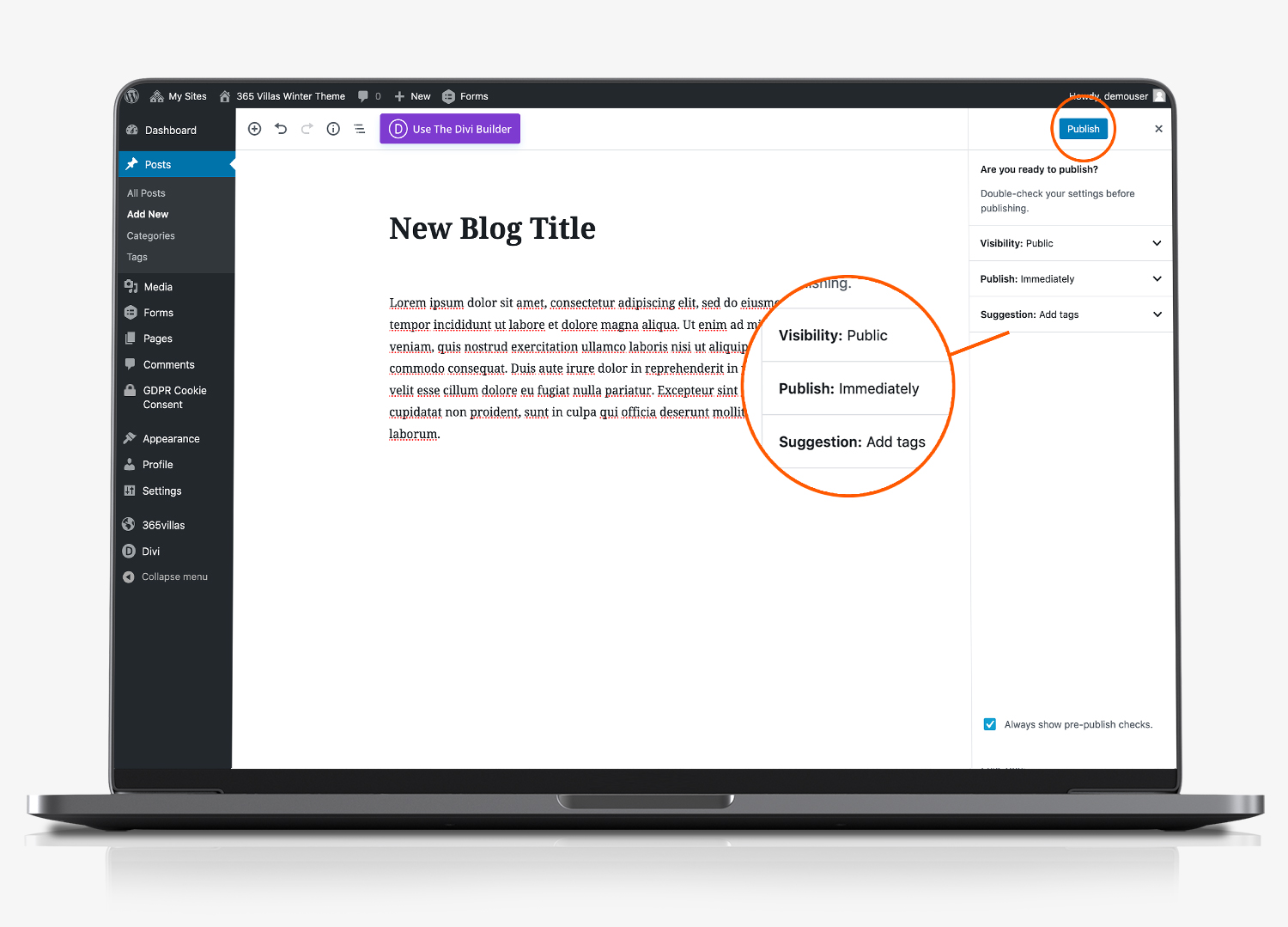Blog and news articles are managed from the ‘posts’ section towards the top of the left menu in the content management system of your website. Blog article and news articles are both ‘posts’. You assign a post to either a blog or news category, for it to display in the correct section.
Add new Post
To add a new post, click the ‘add new’ button in the posts section.
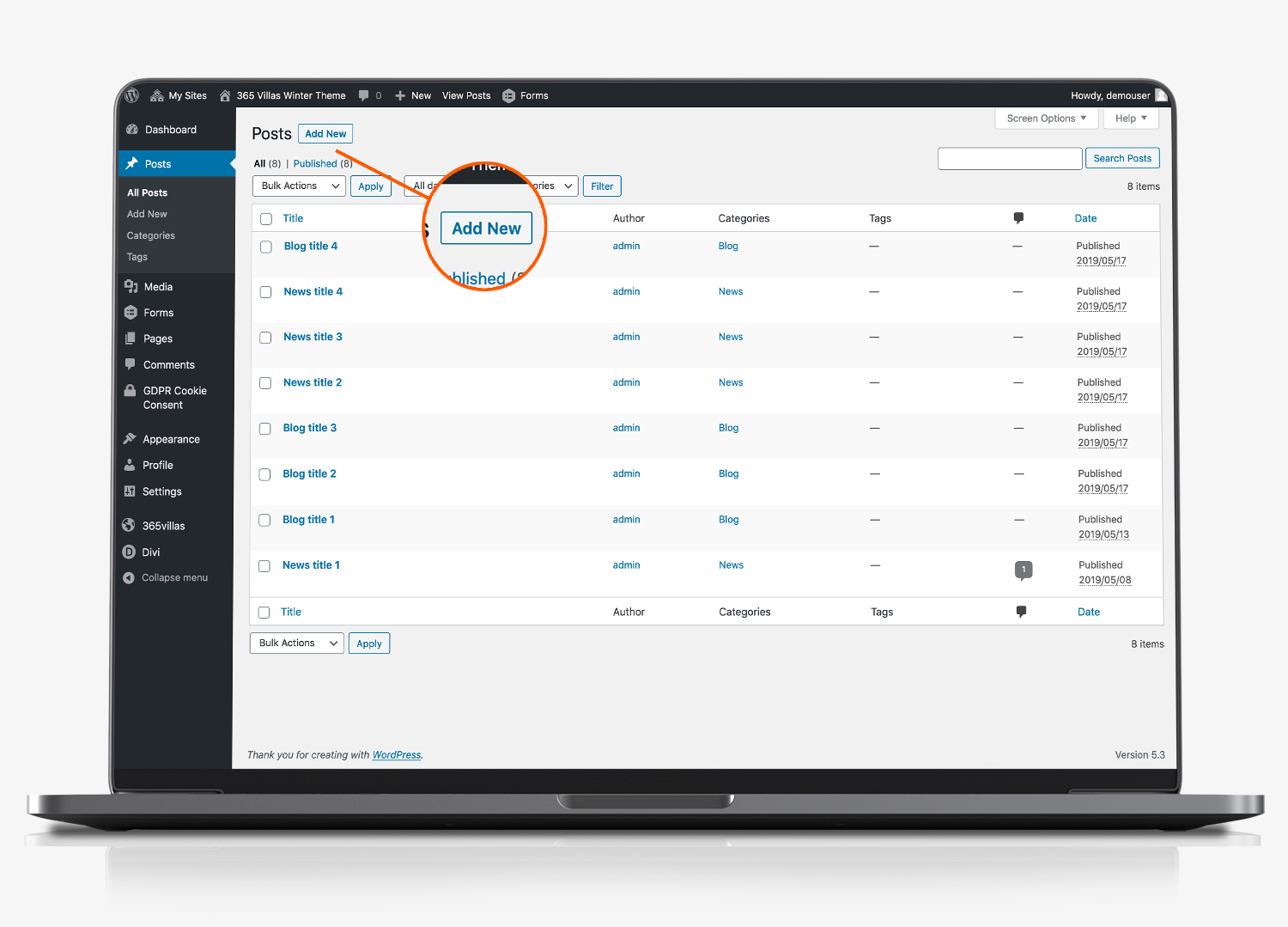
Title Post / Wysiwyg Editor
As posts are usually straightforward pages, we tend to recommend using the WordPress inbuilt Gutenberg WYSIWYG (what you see if what you get) editor. Give your new post a title and type or paste the wording of your article into the editing box. Optionally, if you prefer, you can use the DIVI editor to create and edit your blog or news article. If you do, you will not be able to revert back to the Gutenberg editor, for that post.
Top tip. Before pasting any content into your website, be sure to paste it into a text editor tool, such as ‘text edit’ to remove the formatting from either word or any web page that are copying from. If you copy directly from word or another web page, it will overwrite the default font and styles of your website.
You can also use online tools, such as this, to remove styles
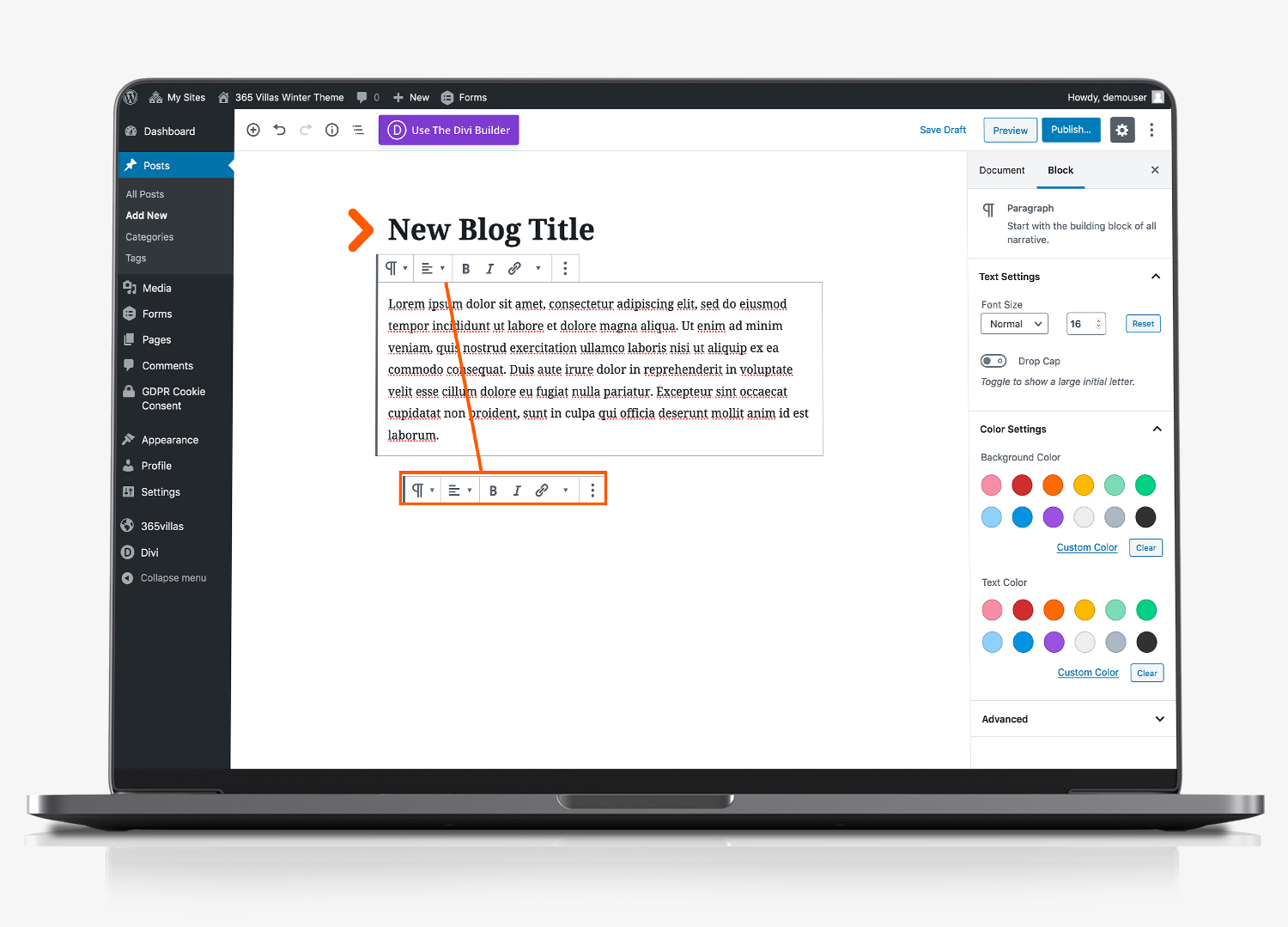
The text editor is very similar to a word document with a simple menu to apply styles such as bold, alignment etc and more settings such as colours and icons on the righthand side of the page. Click the first icon on the text editor menu to change the block type or to style it differently:
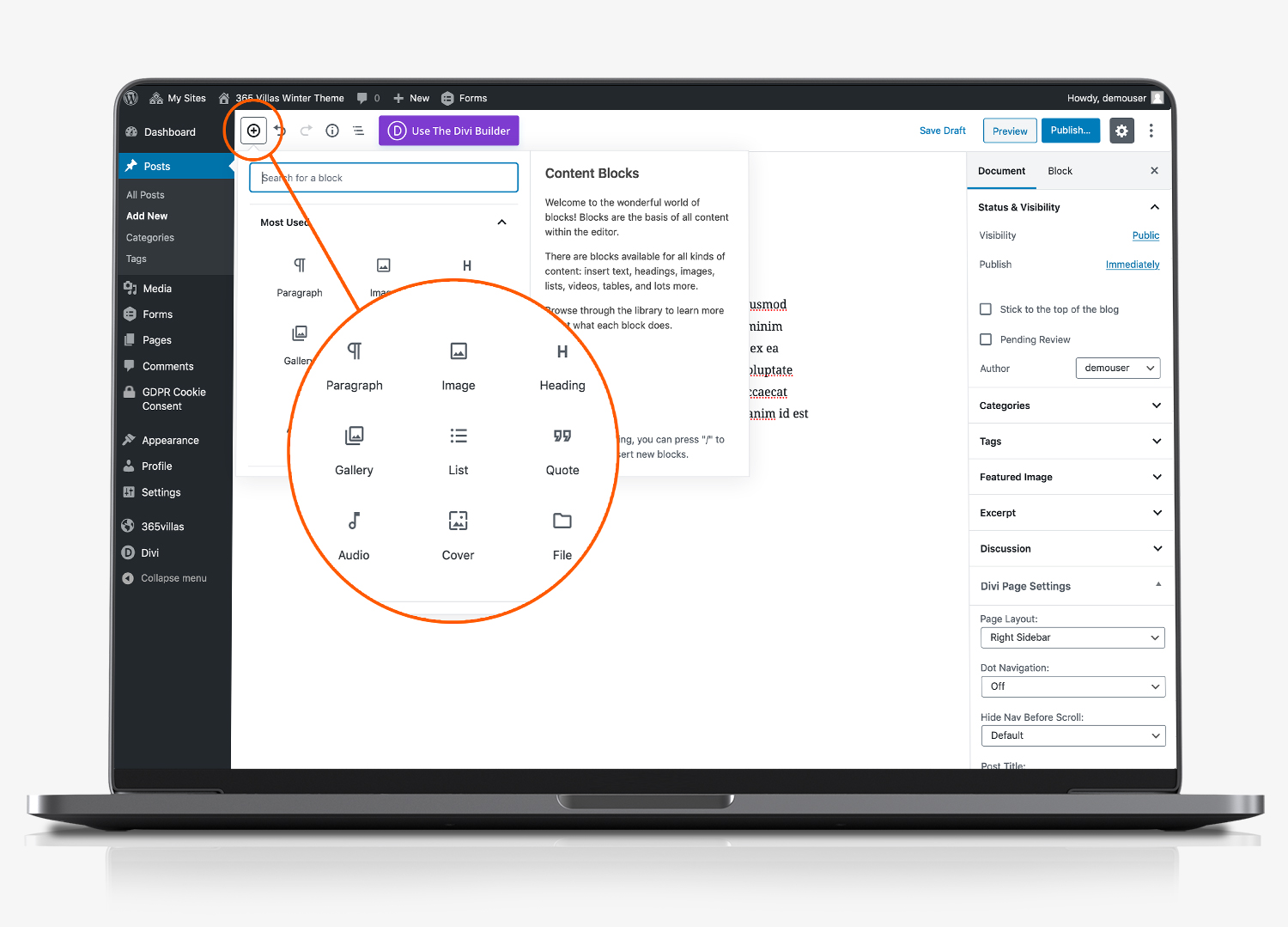
Th Gutenberg editor includes a number of default block types which you can transform to including:
- Heading
- List
- Quote
- Group
- Pre-formatted
- Verse
In addition, you can click the + icon beneath each block to create a new block. You have a wider number of number of blocks to choose from including:
- Paragraph
- Image
- Heading
- Gallery
- List
- Quote
- Audio
- Cover
- File
- Video
In addition, you can select various options for formatting the block, including layout elements, widgets and embeds (eg from other platforms)
Reorder Block / Block Settings
To reorder a block, click and drag the side section of the editor. You can then drag the block into a new position.
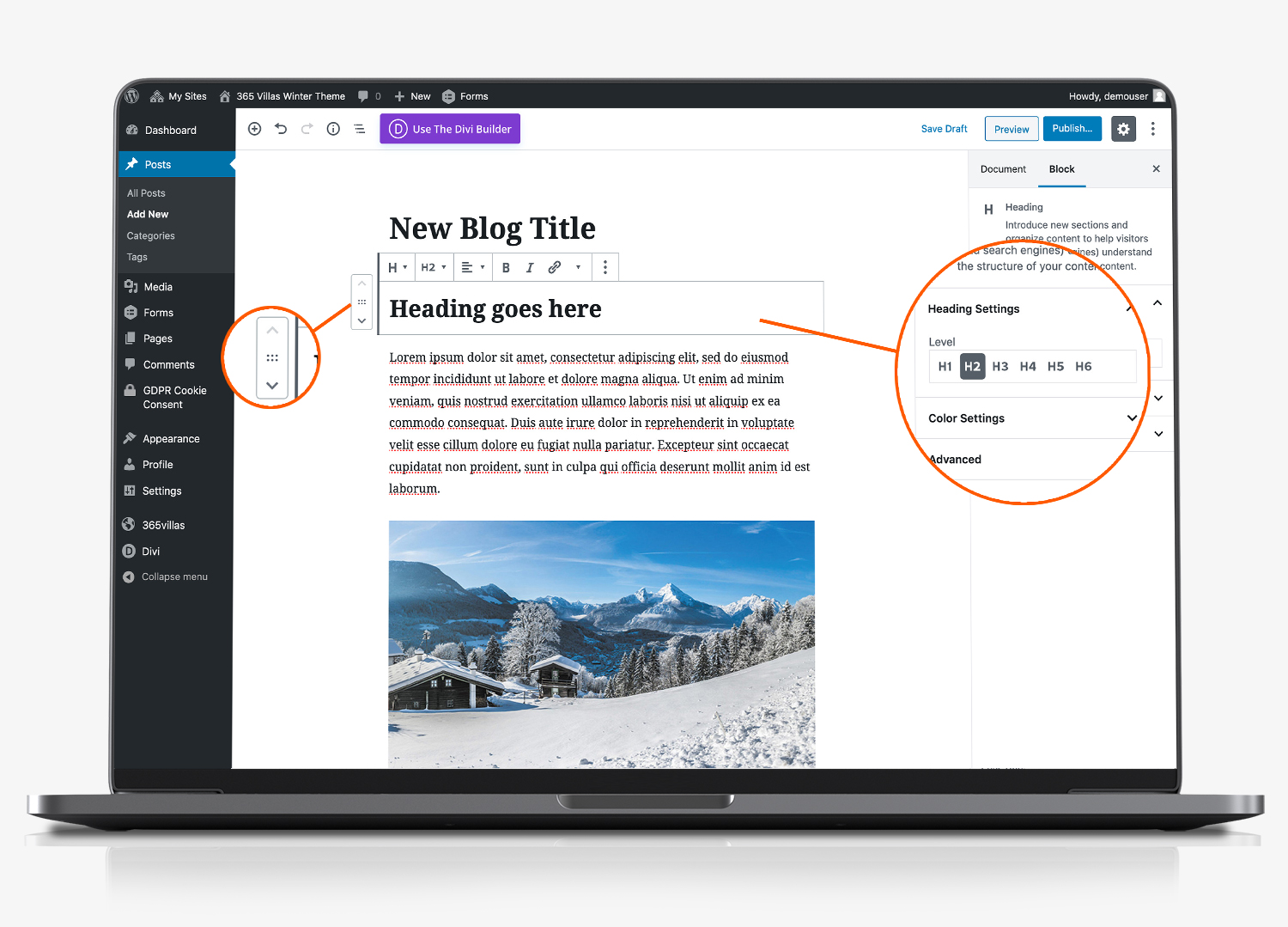
Assign Category / Featured Image
Select the ‘Document’ tab on the righthand column of the page to assign the article to a category (blog or news) and to set the featured image that will display in the list view of articles.
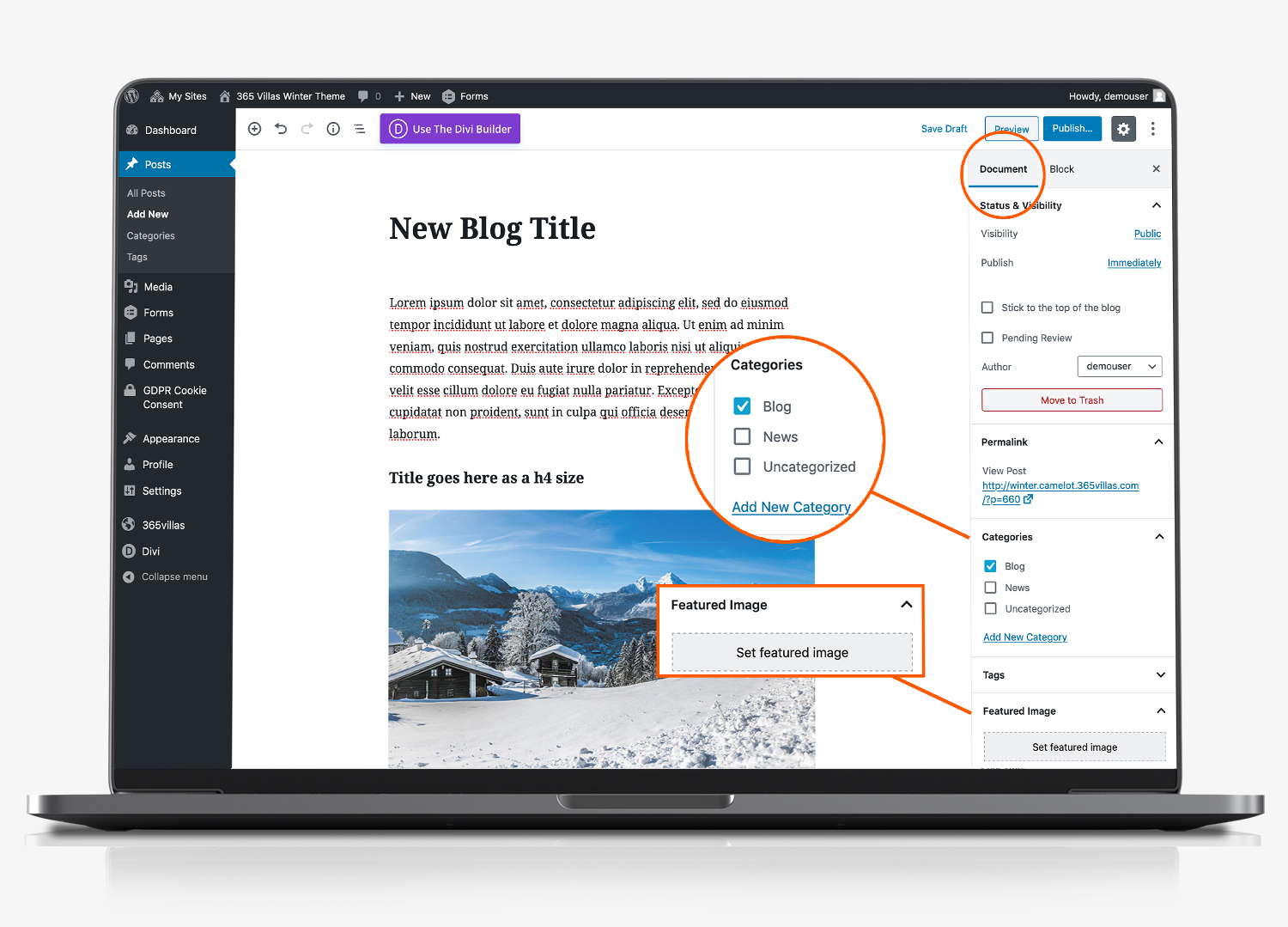
Optionally you can include an excerpt for the article. If this is left blank, WordPress will default to using the first section of wording from your article.
Publish (who/when)
When you have finished editing your article click the ‘publish’ button at the top righthand side of the page. This button changes to ‘update’ after the article is published. If you make any subsequent changes to the article, you should always click ‘update’.